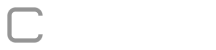O menu de gerenciamento dos formulários pode ser acessado pelos administradores do sistema através do “Menu> Orçamento> Formulários”. Ao acessar o ambiente uma listagem de formulários será exibida conforme a figura abaixo.


Inserindo formulários: ao clicar no botão “Inserir Formulário” você será redirecionado a tela de cadastro de um novo formulário.

Etapa 1 – Estrutura do Formulário Nome*: Nome descritivo do formulário. Ex: Compra de produtos, despesas de viagem.
Parâmetros:


Se o formulário estará disponível.

Marque esta opção quando um usuário será responsável por determinada conta em mais de uma dimensão. (mais informações)
Opções avançadas: clique no botão “Opções avançadas” para exibir as opções conforme abaixo.


Permite visualização/edição por mês, aconselhável marcar esta opção em formulários com grande quantidade de dados.

Esta opção permite a criação de níveis durante sua captação (mais informações).




Tabela “Nível”: Serão as linhas do formulário, como na figura abaixo, quanto mais níveis maior o critério de separação dos itens.

Etapa 2 – Definindo Métricas:
As métricas serão as colunas do formulário.

Posteriormente, na criação de orçamentos (Manter Orçamento) será possível usar os valores das métricas para formulação de contas onde é possível buscar os valores das métricas para montar fórmulas matemáticas, então se a métrica for do tipo percentual ela não poderá ser somada, assim como é possível agrupar valores, então se o tipo de agrupamento da métrica for contagem ela será interpretada como um único registro. Tipo*:

“%” é adicionando automaticamente. Ex: “5%”.Agrupamento total:

Soma: o valor é proveniente de um somatória/subtração. Média: o valor é proveniente de um cálculo da média. Contagem: o valor é proveniente de uma contagem quantitativa. Cálculo: o valor é proveniente de um cálculo. Métrica calculada:

Opção para realizar operações matemáticas com métricas inseridas, de outros formulários ou premissas.
Operação: campo disponível para escrever a fórmula.* = multiplicação./ = divisão.+ = soma.- = subtração.# = seletor de métrica do formulário. Para mais informações e operadores matemáticos disponíveis clique aqui.
Premissas: podem ser utilizados para valores constantes como a cotação de moedas, taxa de impostos ou outros valores constantes além de podermos definir o valor a cada mês para tal premissa. (mais informações)

Verificar Fórmula: botão disponível para verificar se a formatação e lógica da fórmula contém erros.
Etapa 3 – Definindo Níveis:




Adicionar nível ao formulário.


Importar níveis ao formulário (mais informações).
Etapa 4 – Preview:
É possível visualizar o layout final do formulário ao final das etapas e voltar clicando em “Anterior” para alterar os parâmetros.