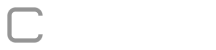****IMAGEM*****
Gerenciando formularios
El menu de gerenciamento de los formularios puede ser accesado por los administradores del sistema a través de “Menu>Orçamento>Formularios”. Al ingresar al ambiente una lista de formularios sera exhibida conforme la figura abajo.
*****IMAGEM****
En esta lista son presentados los íconos representando la situación referente al acceso de cada formulario.

Duplicar: Botón disponible para crear un nuevo formulario con los datos del formulario seleccionado.

Editar: Botón disponible para editar parámetros del formulario.
****IMAGEM*****
Eliminar: Botón disponible para excluir un determinado formulario del sistema.
Ingresando formularios: Al hacer clic en “Ingresar Formularios” usted sera redireccionado a la ventana de registro de un nuevo formulario.
***IMAGEM****
Informaciones de diligenciamento:
Campos representados a través de un * son obligatorios.
Editando niveles:

Adicionar nuevo nivel: Botón disponible para adicionar un nuevo nivel en la tabla.

Editar: Botón disponible para editar determinado nivel de la tabla.
****IMAGEM****
Eliminar: Botón disponible para excluir determinado nivel de la tabla.
Etapa 1 – Estrutura de Formulario Nombre: Nombre descriptivo del formulario. Ejemplo: Compra de productos, despensa viajen.
Parámetros:
****IMAGEM****
Cuando un formulario tiene cuentas contables, esta opción debe ser marcada.
****IMAGEM****Si el formulario esta disponible.
****IMAGEM*****Marque esta o opción cuando un usuario sera responsable por determinada cuenta en más de un segmento. (más informaciones).
Opciones avazadas: haga clic en el botón “Opciones avanzadas” para exhibir las opciones conforme la imagen.
*****IMAGEM*****
*****IMAGEM***** Permite visualizar/editar por mes; se recomienda marcar esta opción en formularios con una gran cantidad de datos.
******IMAGEM****Esta opción permite la creación de niveles durante su captación (mas informaciones).
*****IMAGEM*****
Marque esta opción en caso quiera transformar las métricas no presentes en los formularios vinculados para entrar datos. Ej:
*****IMAGEM***,
Marque esta opción para exhibir el total del formulario en los niveles tabulados.
Tabla “Nivel” Seran las lineas del formulario, como en la figura abajo, cuantos mas niveles, mayor es el criterio de separación de los itens.
Tabulado: para habilitar la función haga clic en editar nivel y marque en la opción “Tabulado”. Es posible aplicar el nivel “Tabulado” solo para el primer nivel, que en el caso anterior corresponde a “TIPO”. (mas informaciones).
Etapa 2 – Definiendo Métricas:
Las métricas seran las columnas del formulario.
*****IMAGEM****
Métrica*: Nombre descriptivo de la métrica. Ej: Valor Transporte $, Cantidad en KG y etc….
Posteriormente, en la creación del presupuesto (Mantener Presupuesto) es posible usar los valores de las métricas para la formulación de las cuentas en donde es viable buscar los valores de las métricas para establecer formulas matemáticas; si las métricas son de tipo porcentaje ella no podra ser sumada, asÍ como es posible agrupar los valores. Si el tipo de agrupamento de la métrica es conteo ella sera interpretada como un único registro. Tipo*:
*****IMAGEM***
Dinero: unidad monetaria en donde los centavos son separados por punto “.”. Ej: “0.00”, “1200.00”.Decimal: unidad decimal donde los décimos son separados por punto “.”. Ej: “0.00”, “1200.00”.Entero: número entero absoluto. Ej: “10”, “0”. Porcentaje: unidad porcentual, identificador
“%” es adicionado automáticamente. Ej: “5%”.Agrupamiento total: *******IMAGEM******
Suma: el valor es proveniente de una sumatoria/resta. Media: el valor es originario de un cálculo de la media. Conteo: el valor tiene como procedencia un conteo cuantitativo. Cálculo: el valor es proveniente de un cálculo. Métrica calculada:
****IMAGEM*****
Opción para realizar operaciones matemáticas con métricas de otros formularios o suposiciones.
Operación: campo disponible para escribir la formula.*=multiplicación./ = divición.+ = suma.-= resta.# = selector de métrica del formulario. Para más informaciones y operadores matemáticos disponibles haga clic aquí.
Hipótesis: pueden ser utilizados para los valores constantes como la cotización de las monedas, taza de impuestos y otros valores constantes más allá de definir el valor cada mes para tal hipótesis. (más informaciones)

Verificar Fórmula: botón disponible para verificar si el formato y la lógica de la fórmula contiene errores.
Etapa 3 – Definiendo Niveles:
*****IMAGEM****
Etapa en donde los niveles serán descritos, como el anterior ejemplo. Si tenemos un formulario con un solo nivel (ej: “Cuenta Contable”), puede adicionar el nombre de la cuenta y el código.
*****IMAGEM*****
Restringir la visualización de los niveles por segmento. (mas informaciones)
*****IMAGEM***

Adicionar nivel al formulario.
****IMAGEM****
Exportar níveles del formulário (más informaciones).

Importar níveis ao formulário (más informaciones).
Etapa 4 – Preview:
Es posíble visualizar el layout final del formulario al final de las etapas y regresar haciendo clic en “Anterior” para alterar los parámetros.
****IMAGEM****
Para finalizar haga clic en “Guardar”.
Editando formulario: al hacer clic en el botón
*****IMAGEM****
usted sera redireccionado a la ventana de registro del formulario seleccionado, en donde podra alterar las informaciones y parámetros.