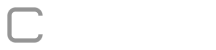The forms management menu can be accessed by system administrators through the “Menu> Budget> Forms”. When accessing the environment a list of forms will be displayed as shown below.


Duplicate: Button available to create a new form with the data of the selected form.

Edit: Button available for editing form parameters.

Remove: Button available to remove certain form from the system.
Inserting forms
By clicking the “Insert Form” button you will be redirected to the registration form.

Name*: The descriptive name of the form. Ex: Purchase of products, travel expenses.
Fields represented by a “*” are required.
Editing levels:

Add new level: Button available to add a new level in the table.

Edit: Button available to edit certain table level.
Remove: Button available to remove certain table level.
Parameters:

When a form has accounting accounts this option should be checked.

Check this option when a user will be responsible for a particular account in more than one dimension.

Insert level during execution: This option allows you to create levels during your capture.
Populate nonexistent metrics at linked levels: Check this option if you want to transform metrics not present on linked forms for data entry.
Tabulated: Check this option to separate the array view by level at the time the form is run, the option available only for the first level of the form.
Total tabulated: Check this option to display the form total at tabulated levels.
Freeze columns: Check this option to see the levels when scrolling horizontally in form execution.
Automatically generate totals: Check this option to generate the totals automatically, it is advisable when the form is extensive.
The metrics will be the columns of the form.

Later, when creating budgets (Maintain Budgets) it will be possible to use the values of the metrics for the formulation of accounts where it is possible to search the values of the metrics to assemble mathematical formulas, so if the metric is of percentage type it can not be added, as well as it is possible to group values, so if the metric grouping type is counted it will be interpreted as a single record.
Type*:

Decimal: Decimal unit where the cents are separated by dot “.”. Ex: “0.00”, “1200.00”.
Integer: Absolute integer. Ex: “10”, “0”.
Percentage: Percentage unit, identifier “%” is added automatically. Ex: “5%”.
Total grouping:

Average: the value comes from a calculation of the mean.
Count: the value comes from a quantitative count.
Calculation: the value comes from a calculation.
Calculated metric:

Operation: field available for writing the formula.
* = multiplication.
/ = division.
+ = sum.
– = subtraction.
# = metric selector of the form.

Verify Formula: Available button to verify that formula formatting and logic contains errors.


Restrict viewing of levels by dimension.


Bring results from other forms that contain external levels and id’s in common.

Add a level to the form.

Export levels from the form.

Import levels to the form.