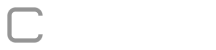1. VariáveisNesta página é possível definir alguns parâmetros do sistema que serão comuns a todos os usuários que estiverem acessando, desta forma o sistema poderá ser de certa forma customizável para cada ambiente. Abaixo segue uma imagem da tela:


Editar: Botão disponível para editar parâmetros da variável.
Entre as possíveis variáveis para configurarmos temos:
- APP_NAME: Variável responsável por definir o nome do sistema que será exibido na aba do navegador.
- EXTERNAL_ID: Variável responsável por exibir ou não o código externo dos membros de um nível durante a execução de um orçamento. Os valores de entrada são true ou false. Onde a opção true vai deixar visível o código e false irá ocultar.
ex:

- DRE_HISTORIC: Esta variável irá apresentar as colunas de histórico durante a exibição do demonstrativo de resultado, as colunas de histórico são:
Os valores para esta variável são true e false, onde true irá exibir as colunas de histórico e false irá ocultar.
- URL_LOGIN_APPLICATION: Esta variável é responsável por realizar a sincronização de usuário planning com o usuário BI, o Valor desta variável deverá ser a url de acesso ao BIMachine, se você possuir o ambiente de BI in Cloud o valor desta variável será app.bimachine.com.br, por exemplo.
- TOKEN_BI: É a chave de acesso do Planning para o BImachine, com essa chave você poderá realizar uma integração entre os dois ambientes, através desta integração é possível visualizar análises publicadas no BI dentro do planning e também acessar o ambiente do BI sem a necessidade de um novo login (desde que o usuário possua acesso nos dois ambientes com o mesmo e-mail). Para obter o valor desta variável é necessário gerar uma chave de aplicação dentro do BIMachine (clique aqui para descobrir como gerar esta chave), o código desta chave será o valor da variável.
- URL_APPLICATION: O valor desta variável deve ser o endereço de acesso ao ambiente planning, ela será utilizada nos envios de e-mail para facilitar o acesso ao ambiente.

- DIAS_APROV_SUP, DIAS_APROV_LOJA, DATA_APROV_COMERCIAL: Estas são variáveis do ambiente de diarização, representam a quantidade de dias que cada etapa possui para realizar a aprovação do workflow, os valores para as variáveis devem ser inteiros variando de 1 a 30 (período de um mês).
- APROV_ACOMPANHAMENTO: Se esta opção estiver sinalizada com “true” será permitido aos gestores com acesso a “Acompanhamento de Workflow” abrir os formulários em execução para acompanhamento/visualização, se ela estiver sinalizada com “false” não será permitido ao gestor abrir/acompanhar nenhum formulário em execução.
- DAYS_NOTIFICATION_FORM: Variável responsável por definir a partir de quantos dias antes do prazo da execução do formulário expirar, o sistema começará a notificar o responsável pela execução.
Ex:“true”:




Key*: Chave da variável. Valor*: Valor atribuído a variável.Para finalizar o cadastro da variável clique em “Salvar”.Para cancelar o cadastro da variável cliquem em “Voltar”.
Editando configuração
Ao clicar no botão

, você será redirecionado a tela de cadastro da configuração selecionada
.2. LayoutNesta aba é possível realizar configurações de Layout do ambiente.

- Background: Imagem de fundo na tela de login;
- Logo: Logotipo da empresa;
- Ícone: Ícone que será exibido no navegador ao acessar o ambiente.


Editar: Botão disponível para editar parâmetros da conexão.

Inserir conexão: botão disponível para inserir uma nova conexão.Inserindo conexão

Nome*: Nome descritivo da variável. Driver*: Modelo do banco de dados (ex: MySQL, PostgreSQL, DB2.URL*: Endereço, porta e base de dados da conexão.
Usuário: Usuário que será utilizado para fazer login na base de dados.Senha: Senha que será utilizada para fazer login na base de dados.

Teste Conexão: Para testar a conexão até a base de dados.Para finalizar o cadastro da variável clique em “Salvar”.Para cancelar o cadastro da variável cliquem em “Voltar”.
Editando conexão
Ao clicar no botão

4. Convite E-mail
Nesta aba é possível configurar o e-mail que é enviado aos novos usuários do sistema, onde será informado o link de acesso do sistema, usuário e senha temporária.

– invited: usuário que vai receber o convite.
– whoinvites: usuário que irá criar a conta e consequentemente irá enviar o convite.
– email: e-mail do usuário que receberá o convite, no caso, o novo usuário do sistema.- password: senha provisória do usuário que receberá o e-mail.
Para utilizar as variáveis utilize: ${váriavel}
Nesta tela não são definidos os valores como nome do usuário ou o e-mail dele, apenas o formato padrão do e-mail que será utilizado pelo sistema.
Para finalizar a configuração do e-mail clique em “Salvar Convite E-mail”.